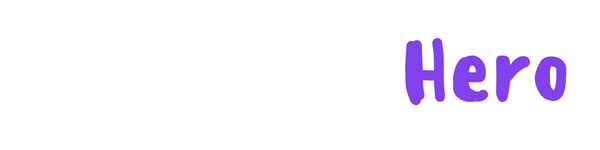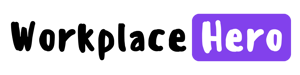Have you ever needed to add or subtract months from a date in Excel? It can be a useful skill to have, especially when working with financial data or project timelines. Luckily, Excel has a built-in function that makes it easy to add or subtract any number of months from a given date. In this blog post, we'll walk you through the steps to add months to a date in Excel using simple formulas and functions. With just a few clicks, you'll be able to quickly and accurately calculate dates in the future or past. So let's dive in and learn how to add months to date in Excel!
Dates in Excel: An Overview
Dates in Excel are stored as serial numbers, with each date assigned a unique numerical value. This allows Excel to perform calculations and manipulate dates easily. When working with dates in Excel, it's important to understand how Excel interprets and formats them.
In Excel, dates are typically displayed in the "dd/mm/yyyy" format, but they can be formatted to appear in different ways. The serial number system begins with 1 January 1900, assigned the value 1. Each subsequent day is assigned the next consecutive value.
Excel also recognises dates entered in various formats, such as "mm/dd/yyyy" or "yyyy-mm-dd". However, it's important to ensure that Excel recognises the dates correctly by formatting them as dates and not as text.
Dates in Excel can be used in calculations and formulas, allowing you to perform operations like adding or subtracting days, months, or years. This flexibility makes Excel a powerful tool for managing dates and tracking time-based data.
By understanding how Excel treats dates as serial numbers and being familiar with the formatting options, you can effectively work with dates and utilise the built-in functions to manipulate them to suit your needs.
Step-by-step guide on How to Add Months to Date in Excel
To add months to a date in Excel, follow these simple steps:
1. Start by entering the date you want to add months to in a cell. For example, let's say you have the date 15/05/2021 in cell A1.
2. Next, select the cell where you want the result to appear. This could be in a different cell or the same cell where the original date is located.
3. In the formula bar, type the following formula: =EDATE(A1, number of months). Replace "A1" with the cell reference that contains the original date, and "number of months" with the desired number of months you want to add.
4. Press Enter to see the result. The cell will now display the date after adding the specified number of months to the original date.
For example, if you want to add 3 months to the date in cell A1, the formula would be: =EDATE(A1, 3).
That's it! By following these steps, you can easily add months to a date in Excel and perform various calculations involving dates.
Tips and Tricks for Managing Dates in Excel
Managing dates in Excel can sometimes be tricky, but with a few tips and tricks, you can become a pro at it. Here are some handy tips to help you effectively manage dates in Excel:
1. Date Formatting: Excel offers various date formatting options to suit your preference. To format a cell as a date, select the cell and choose the desired date format from the Format Cells option in the Home tab. This ensures that Excel recognises the cell as a date and not as text.
2. Date Functions: Excel provides a range of powerful date functions that can simplify your calculations. Functions like TODAY(), NOW(), and NETWORKDAYS() can help you perform calculations based on the current date, time, or workdays.
3. Autofill: Excel's autofill feature can save you time when working with dates. To automatically fill a series of dates, enter the first date in a cell and drag the fill handle down or across to populate the subsequent dates.
4. Date Arithmetic: Excel allows you to perform calculations with dates using arithmetic operators. For example, you can add or subtract days, months, or years from a date by using simple formulas.
5. Conditional Formatting: Conditional formatting can be useful for visually highlighting specific dates or ranges of dates. You can use it to apply different formatting styles based on certain criteria, making it easier to identify important dates or deadlines.
By applying these tips and tricks, you can efficiently manage dates in Excel and make the most of its powerful features for handling time-based data. So go ahead and put these techniques to use in your spreadsheets!
Common Issues and Solutions when Adding Months to Dates in Excel
Adding months to dates in Excel can sometimes present challenges, but don't worry - we've got you covered! Here are some common issues you might encounter when adding months to dates in Excel, along with their solutions:
1. Issue: Unexpected results
Solution: Check that the date format in your cell is recognised as a date by Excel. If not, use the formatting options to change it. Also, double-check the formula syntax to ensure accuracy.
2. Issue: Negative results
Solution: If your result is showing a negative date, it means Excel is subtracting the specified number of months from the original date. To avoid this, use a positive number of months or adjust your formula accordingly.
3. Issue: Leap years
Solution: Excel automatically handles leap years when adding months to dates. However, if you're using a custom formula, ensure that it accounts for leap years to maintain accuracy.
4. Issue: Dates exceeding the maximum limit
Solution: Excel has a limit for storing dates, which is 31st December 9999. If your calculation exceeds this limit, consider using a different method or adjusting your approach.
By being aware of these common issues and implementing the suggested solutions, you can overcome any obstacles and effectively add months to dates in Excel.
Tags:
November 6, 2023