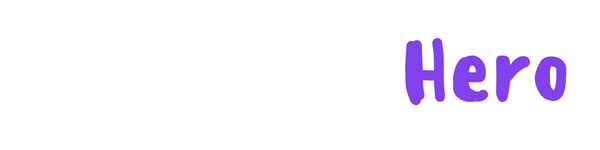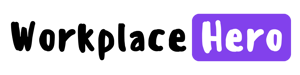Are you tired of manually typing in the same data over and over again in your Google sheets? Well, we have the perfect solution for you - drop-down lists! This simple yet powerful feature allows you to easily select and input data from a pre-defined list, saving you time and reducing the risk of human error. In this tutorial, we will show you how to create and use drop-down lists in your Google sheets, making your data entry process more efficient and accurate. So let's dive in and discover how to make the most out of this useful tool!
The Basics of Google Sheets
Google Sheets is a web-based spreadsheet programme that is part of the Google Suite of productivity tools. It is a powerful tool that allows you to create, edit, and collaborate on spreadsheets in real time.
To get started with Google Sheets, all you need is a Google account. Simply log in to your account, and you can access Sheets from the Google Drive dashboard.
In Google Sheets, you can create and format spreadsheets just like you would with other spreadsheet programmes. You can add and edit data, create formulae, apply formatting, and more.
One of the key features of Google Sheets is its ability to create drop-down lists. This allows you to easily select data from a pre-defined list, which can save you time and reduce the risk of errors.
Understanding the basics of Google Sheets is essential before diving into creating drop-down lists. Once you have a good grasp of how the programme works, you'll be able to make the most out of this powerful tool. So let's get started and explore the world of Google Sheets!
Creating a Drop-Down List in Google Sheets: A Step-by-Step Guide
Now that you understand the basics of Google Sheets, let's dive into creating a drop-down list. Follow these step-by-step instructions to master this useful feature.
1. Open Google Sheets and create a new spreadsheet or open an existing one.
2. Select the cell or cells where you want the drop-down list to appear.
3. Click on the "Data" menu at the top of the page and choose "Data validation."
4. In the data validation window, select "List of items" from the drop-down menu.
5. In the "Source" field, type the items you want to include in the drop-down list, separated by commas. For example, if you want a list of fruit options, you would enter "Apple, Banana, Orange."
6. Tick the box next to "Show dropdown list in cell" to enable the drop-down functionality.
7. Click "Save" to apply the data validation to the selected cells.
Practical Applications of Drop-Down Lists in Google Sheets
Drop-down menus in Google Sheets can be used in a variety of practical applications, making your data entry process more efficient and accurate. Here are some examples of how you can make the most out of this useful tool:
1. Data Validation: Drop-down menus are a great way to ensure data consistency. By limiting the options available in a drop-down menu, you can prevent users from entering incorrect or inconsistent data. For example, if you have a list of departments in your organisation, you can create a drop-down menu for employees to select their department from, ensuring that all data is entered uniformly.
2. Survey Responses: If you are conducting a survey or collecting responses from a group of people, drop-down menus can be used to create answer options. This not only makes it easier for respondents to provide their answers but also helps in data analysis by providing predefined categories for data grouping and sorting.
3. Inventory Management: Drop-down menus can be used to manage inventory in a spreadsheet. By creating a drop-down menu of products, you can easily select and update the inventory status of each item. This helps in tracking stock levels, making purchase orders, and managing supply chain operations efficiently.
4. Project Management: In a project management scenario, drop-down menus can be used to track task progress, assign resources, or categorise tasks. By creating a drop-down menu of task statuses or resource names, you can easily update and track the progress of each task, ensuring that projects are completed on time.
Troubleshooting Common Problems with Drop Down Lists in Google Sheets
Although drop-down menus in Google Sheets are generally easy to create and use, there may be some common issues that you come across along the way. Here are a few troubleshooting tips to help you navigate any problems:
1. Incorrect Data Display: If your drop-down menu is not showing the expected data, double-check the items you entered in the "Source" field during the data validation process. Make sure they are spelled correctly and separated by commas. Additionally, ensure that you have selected the correct cells to apply the data validation.
2. Disabled Drop-down Arrows: If you cannot see the drop-down arrow in the cell, verify that you have enabled the drop-down functionality by ticking the box next to "Show dropdown list in cell" in the data validation window. Also, confirm that the cell has not been locked or protected, preventing the drop-down feature from being displayed.
3. Adding or Modifying List Items: To add or modify items in an existing drop-down menu, you can simply edit the items in the "Source" field of the data validation window. However, be cautious when making changes, as it may affect the data already entered in your spreadsheet.
4. Removing a Drop-down Menu: If you want to remove a drop-down menu from a cell, select the cell, go to the "Data" menu, and choose "Data validation." In the data validation window, select "Remove validation" and click "Save." This will remove the drop-down functionality from the cell.
Remember, if you come across any issues while working with drop-down menus in Google Sheets, don't panic!
These troubleshooting tips should help you overcome most common problems and get back to efficiently managing your data.
Tags:
October 20, 2023