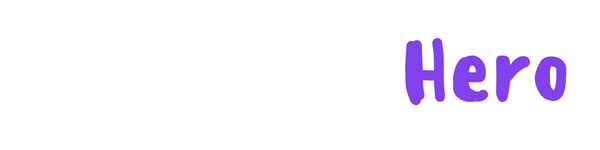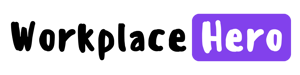Are you tired of constantly searching for ways to convert a PDF file into a Word document? Look no further! In this blog post, we will show you a quick and easy way to open a PDF in Word without any hassle. Whether you need to edit a PDF for work or simply want to have it in a more accessible format, our step-by-step guide will help you achieve your goal in no time. Say goodbye to endless online searches and hello to a seamless PDF to Word conversion process. Keep reading to find out how!
The Difference between PDF and Word Files
PDF (Portable Document Format) and Word files are two common file formats used for documents, but they have some key differences.
PDF files are primarily used for sharing and viewing documents across different platforms and devices. They preserve the formatting, fonts, and layout of the original document, ensuring that it looks the same regardless of the software or operating system used to open it. PDF files are also secure, as they can be password-protected and prevent unauthorised editing.
On the other hand, Word files are created and edited using Microsoft Word software. They are more flexible for editing and formatting, allowing users to make changes to the content, font, layout, and more. Word files are commonly used for creating and sharing documents within organisations or for personal use.
Understanding the differences between PDF and Word files is important when it comes to opening a PDF in Word. While PDF files are designed for viewing and preserving the original layout, Word files provide more editing capabilities. Converting a PDF to Word allows you to make changes to the document or access its content more easily. In the next section, we will explore the tools you need to open a PDF in Word. Stay tuned!
Required Tools to Open a PDF in Word
To open a PDF in Word, you'll need a few essential tools. Firstly, make sure you have a reliable PDF to Word converter. There are various online tools and software available that can quickly and accurately convert your PDF files into editable Word documents. Look for a converter that supports batch conversion and preserves the formatting of the original PDF.
Next, ensure you have a compatible version of Microsoft Word installed on your computer. The PDF to Word converter will seamlessly integrate with Word, allowing you to open and edit the converted file.
Lastly, make sure you have a stable internet connection. Most PDF to Word converters operate online, requiring you to upload the PDF file and download the converted Word document. A strong internet connection will ensure a smooth and efficient conversion process.
With these essential tools in hand, you'll be ready to convert your PDF files into Word documents hassle-free! Stay tuned for the step-by-step guide on opening a PDF in Word.
Step-by-step Guide on Opening a PDF in Word
Now that you have the necessary tools, let's dive into the step-by-step guide on opening a PDF in Word. Follow these simple instructions, and you'll be converting your PDF files in no time.
Step 1: Start by opening your chosen PDF to Word converter. Most converters have a user-friendly interface, making it easy for you to navigate through the conversion process.
Step 2: Upload the PDF file you want to convert. You can typically do this by clicking on the "Choose File" button or dragging and dropping the PDF into the converter.
Step 3: Once you've uploaded the file, select the conversion format as Word (.doc or .docx). This ensures that your PDF file will be converted into an editable Word document.
Step 4: Depending on the converter you're using, you may have the option to customise the conversion settings. This includes choosing the output quality, selecting specific pages to convert, or enabling OCR (Optical Character Recognition) for scanned PDFs.
Step 5: Double-check all the settings and click on the "Convert" or "Start Conversion" button to initiate the process. Sit back and relax while the converter does its magic.
Step 6: Once the conversion is complete, you'll be provided with a download link or the converted Word document will automatically download to your computer. Open the document using Microsoft Word to ensure that everything converted correctly.
That's it! You've successfully opened a PDF in Word using a PDF to Word converter. Now you can freely edit, format, and make any necessary changes to your document. It's as simple as that!
Stay tuned for the next section, where we'll discuss common troubleshooting issues you might encounter while opening a PDF in Word.
Troubleshooting Common Issues While Opening a PDF in Word
Opening a PDF in Word may not always be a smooth process, as you might encounter some common issues along the way. One common problem is when the formatting of the converted Word document does not match the original PDF. This can happen if the PDF file contains complex graphics or special fonts that are not supported by the converter. In such cases, you may need to manually adjust the formatting in Word to ensure it matches the original PDF.
Another issue you may encounter is when the converted Word document contains garbled or unreadable text. This can happen if the PDF file was scanned or if it contains images with embedded text. To resolve this, you can try enabling the OCR (Optical Character Recognition) feature in your converter, which will help convert scanned text into editable text.
Additionally, if you're having trouble with the conversion process itself, you can try using a different PDF to Word converter or checking for updates to ensure you have the latest version of the software. Some converters also have online support or tutorials available, which can help troubleshoot specific issues you may encounter.
Don't let these common issues discourage you from opening a PDF in Word. With a little patience and troubleshooting, you'll be able to convert your PDF files into editable Word documents and make any necessary changes effortlessly. Keep these tips in mind, and you'll be well-prepared to tackle any obstacles that may come your way during the conversion process.
Tags:
November 26, 2023